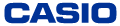EX-word
Ankündigung zum Produktionsende der elektronischen Wörterbücher
CASIO hat die Produktion der bestehenden EX-word Modelle eingestellt.
Wir möchten uns bei unseren Kunden für ihre Unterstützung und die Nutzung unserer Produkte bedanken.